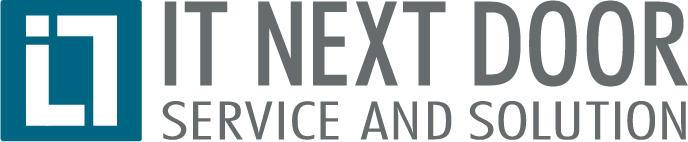Windows-Update KB4532693 löscht persönliche Dateien vom Rechner
Sie kennen dieses Problem? Ihre persönlichen Dateien sind nach dem Windows-Update KB4532693 von Ihrem Rechner verschwunden? Wir erklären in diesem Beitrag was genau passiert ist und wie Sie am schnellsten und einfachsten wieder an Ihre Dateien kommen.
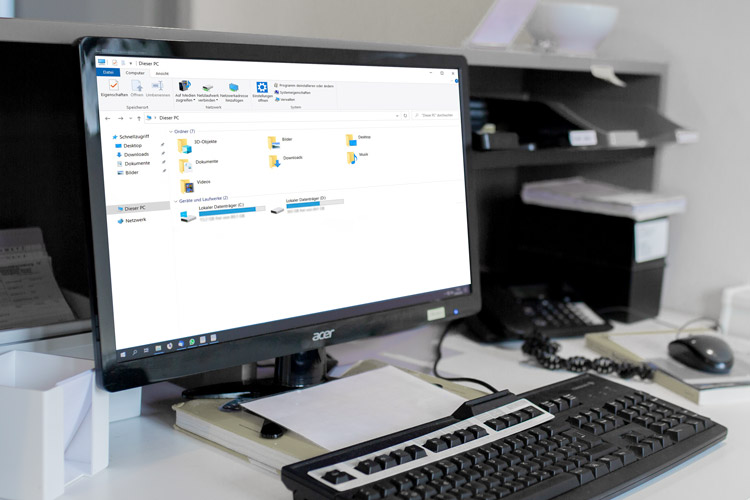
Seit dem Patchday am 11. Februar 2020 melden einige Benutzer gelöschte Benutzerdaten. Nach dem Installieren von Windows-Update KB4532693 und einem Neustart von Windows, erscheint die Fehlermeldung „Keine Anmeldung beim Konto möglich“. Man landet in einem temporären Profil, in diesem fehlen Eigene Dateien, Favoriten und alle Start Menü Einträge.
Laut der Website Windows Latest gesteht Microsoft Kenntnis des Problems ein; an einer Lösung werde schnellstmöglich gearbeitet und auch ein How-To um diesen Fehler wieder Rückgängig zu machen wurde herausgegeben.
Entwarnung: Die Dateien sind alle noch vorhanden!
Es wird vorgeschlagen ein neues Benutzerprofil zu erstellen und die Dateien von dem alten Benutzerordner in den neuen zu kopieren. Achtung: Man sollte nicht die Dateien in das temporäre Profil kopieren, da nach einer Lösung des Problems das temporäre Benutzerkonto von Microsoft automatisch gelöscht werden könnte und somit alle Dateien weg wären.
Viel einfacher und sicherer geht es mit dieser Methode:
Wie komme ich nach dem Windows-Update an meine Dateien
Durch Deinstallieren des Updates KB4532693 aus dem temporären Benutzerkonto und einem nachfolgenden Neustart sollte wieder alles so sein wie vorher. Befolgen Sie folgende Schritte:
- Tastenkombination Windows + S drücken um das Suchfeld zu öffnen
- „Updateverlauf anzeigen“ eintippen und das Fenster durch Anklicken öffnen
- Den obersten Punkt „Updates deinstallieren“ anklicken
- In der Suche „KB4532693“ eingeben
- Update „KB4532693“ auswählen und direkt darüber auf „Deinstallieren“ drücken
- Mit „Ja“ bestätigen und den Computer neustarten
Sollte das Windows-Update nach einer Weile erneut auftauchen, können Sie dieses Update blockieren.
Wie blockiere ich einzelne Updates in Windows 10
Nach dem Starten des Programms auf „Hide Updates“ klicken. Nun analysiert das Programm die fehlenden Updates, hier wählt man das zu deaktivierende Update aus und klickt auf weiter. Ab sofort wird das Update in der Suche nicht mehr aufgeführt und nicht automatisch neu installiert.
Sobald dieses Update wieder sicher ist, kann man, nach entsprechender Meldung von Microsoft, durch „Show hidden updates“ dieses Update wieder aktivieren.
Sollten Sie dennoch auf Probleme stoßen durch das Windows-Update oder können wir Ihnen bei anderen Problemen zur Seite stehen, dann sichern Sie sich jetzt direkt einen Termin bei uns.
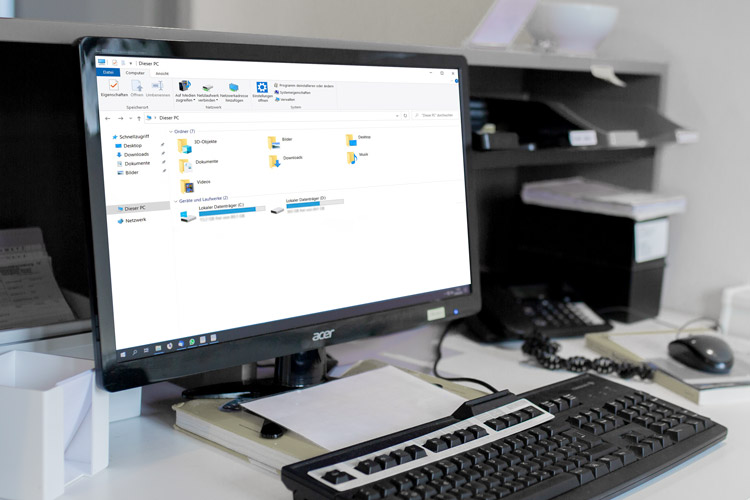
Unser Service für Sie
Haben Sie weitere Fragen zu dem aktuellen Thema oder unseren Dienstleistungen? Ihre IT-Systeme machen Probleme? Profitieren Sie von unserer kostenlosen Beratung, damit wir Ihre Geräte auf den aktuellsten Stand bringen können. Kontaktieren Sie uns - wir nehmen uns gerne Zeit für Sie!